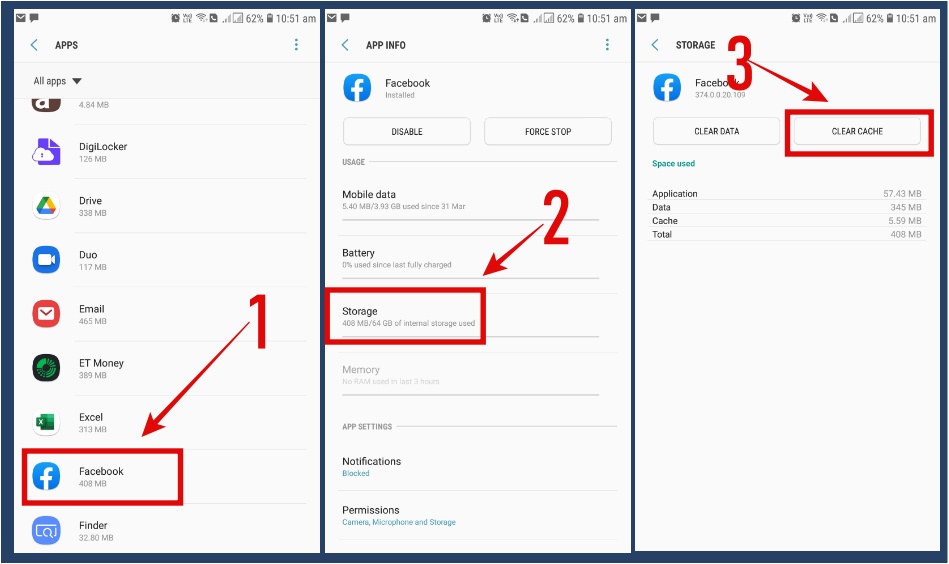Discord has become quite popular among online gamers. Users can stream their own gaming videos and have other platforms and apps integrated.
However, when you are online, there is always a risk of your personal information being compromised.
It might lead to abuse and cyberbullying. The streamer mode on Discord reduces this risk. It stops your personal data from being flashed to all the viewers.

Is streamer mode the solution to leakage of sensitive information on Discord?
During a video streaming session, you are primarily projecting the content of the video game for your fans.
Now when you do this, there is always a chance that sensitive content can be exposed along with the gaming content.
To avoid this, you must be able to regulate the streaming process properly, so that you can decide what content is projected and what is held back.
Also see: Fix WOW51900319 Error
Streamer mode allows you to actually regulate your content and stops important information from being compromised.
Streamer mode hides all personal information like your name, your contact number, contacts of your friends and family, and even your address. Such information can be easily misused.
If these details are exposed to the hundreds of people viewing the video, then anyone can use them to harass you or your friends and family.
The streamer mode effectively prevents this from happening.
Using the streamer mode, what data can you keep private from your viewers on Discord?
Streamer mode hides four kinds of information, namely personal information, different sounds, notifications, and various instant invite links.
Each of these is discussed in the points below.
All personal details and related sensitive Information: Personal information includes email addresses, other accounts linked to your Discord account, as well as Discord tags.
Streamer mode on Discord provides an option to hide all these details from those viewing your account or videos.
Different sounds that filter through from the app and other background activities: There are various kinds of sounds that will come in while you are streaming your videos.
These sounds are usually from notifications, Discord channel join requests, and sometimes various notifications from your desktop.
The option to disable sounds on the streamer mode prevents all these disturbances.
Notifications from Discord or other apps on the device: Notifications, whether from the app, the channel or from your desktop, will keep coming in and they might interfere with the streaming process.
Using the streamer mode, all kinds of notifications can easily be disabled.
Various instant invite links on the Discord app: In Discord, there is an Invites tab on the server settings. There are several invite codes available on this tab.
Streamer mode hides these codes while a video is being streamed.
If an instant invite link is displayed on the screen, the viewers will not be able to see it and they will only be informed that the streamer mode is enabled.
3 Steps to Start Streamer Mode on Discord
Discord, in general, has a very user-friendly interface. Therefore, enabling streamer mode before streaming your video, is not too difficult.
All you need to do is have Discord integrated with the streaming platform that you prefer and then start the OBS overlay before enabling the streamer mode.
These steps are detailed in the following points.
Step 1: Find a suitable streaming platform for your content and integrate it with your account on Discord
As a beginner on the Discord app, you might not have integrated Discord with a streaming platform. So, before you stream any videos or enable the streaming mode, you will have to do this.
The streaming platforms include Twitch, and YouTube, to name a few. Integration is a fairly easy process and what you need to do is:
- Go to the user settings on the Discord app (it is marked with a gear icon and is at the bottom of the page).
- Open the “Connections” tab from the user settings.
- Open server settings.
- Find and click on the “Integrations” menu.
- Select the streaming platform with which you want to integrate your Discord.
- Check the “sync” option given beside the streaming platform of your choice.
The integration will begin and be completed very soon. You will then be able to continue with the rest of the process.
Step 2: Use OBS overlay or Xsplit
The OBS or the Open Broadcasting Software is a streaming kit that can be easily integrated with Discord. It is also customizable.
After you have set it up, you can use the OBS to start a voice chat and connect the chat on the app with the stream.
Once you download the app and install it, OBS will send you a notification to get access to Discord.
After you grant permission, you will be able to edit and customize the overlay, as per your preference.
You can always use Xsplit instead of OBS. Xsplit too is a freeware streaming kit and it can be used with Discord.
Step 3: Switch on the Streamer Mode from user settings on the Discord app
Once you have integrated Discord with a streaming platform and have set the OBS overlay, you can enable the streamer mode. To do that, you will have to:
- Open user settings on Discord.
- Go to the “Streamer Mode” tab.
- Check the option for “Enable Streamer Mode”.
There is also an “Automatically Enable/Disable” option if you are using an OBS overlay or Xsplit. This will automatically start the streamer mode once you launch either of these streaming kits.
Therefore, your data will be automatically hidden. You can also have a separate keyboard key for the streamer mode. You can set this up from the option for “keyboard settings”.
Should you integrate any third-party apps while using the streamer mode?
There are several third-party apps that can be integrated once the streamer mode is enabled. This is completely optional and you can add these apps from the “Integrations” menu.
These third-party apps allow you to send alerts to your viewers whenever you are going to stream a video, check the analytics of your streaming sessions, and even post several subscriber messages.
With this option, you can add an app like Nightbot. Nightbot will conveniently moderate your chat while you stream your video.
You can also use a Muxy extension. It is actually a Twitch extension that can be easily connected to the Discord app.
Stream All Your Videos Safely
The streamer mode ensures your safety. You can stream all your videos without worrying about any of your personal information being shared with the viewers.
The “Automatically Enable/ Disable” option helps a lot as it starts the streamer mode on its own and along with the integrated apps or widgets, you can fully concentrate on your video, while your data stays protected.