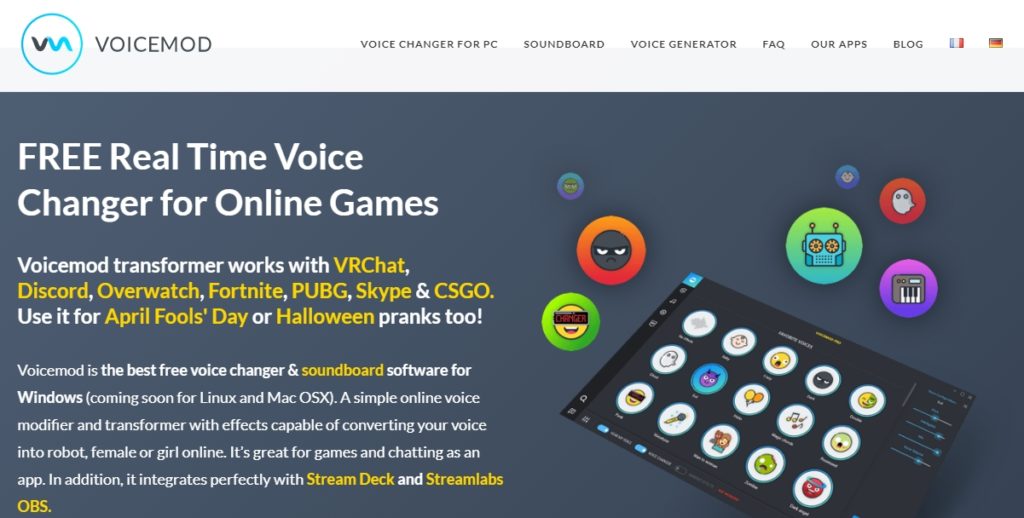I purchased this Chromebook for my daughter on her 11th birthday. She was very excited but the excitement didn’t last long as when I tried to set it up, it wouldn’t let me. Even after several tries, it kept giving me Can’t set up Chromebook “Network Not Available” error which was very annoying.
After several hours of extensive research and hits & trials, finally I was able to fix the Chromebook Network Not Available error, and in today’s post, I am going to share the same method that worked for me including other potential fixes that can help others get rid of this annoying error as its not certain that the method worked for me will work for everyone else facing the same issue.
I hope one of these methods will work for everyone facing a Chromebook Can’t setup, Network Not Available” error successfully.
Chromebook has its own OS and a very powerful operating system.
But that doesn’t mean it wouldn’t create any trouble for its users.
After all, it’s a machine and likely to throw various errors including Network Not Available.
Without any further ado, let’s move on to the solutions.
What Causes Network Not Available” on Chromebook?
To troubleshoot any error on a laptop, you must understand what causing the error. Once you know the cause, you’ll be in a better position to fix it.
So before we go ahead and fix the Network not Available error, let’s understand the probable reasons why we get it.
Most of people believe the problem is related to the network, maybe their internet is not working, or having problems with the routers.
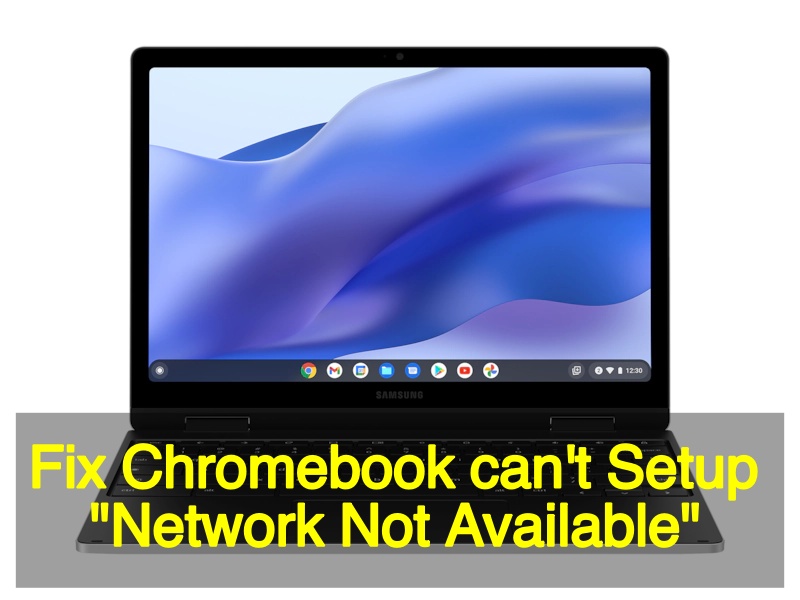
They are right to some extent but it is not true for everyone.
While for some people it can related to the network, for others it can be due to outdated ChromeOS, glitched files or cache, software conflict, or corrupt system files that may be stopping Chromebooks from connecting with the network.
So the reason for everyone may not be the same, so is the solution.
Fix the “Chromebook can’t setup, Network Not Available” error
Setting up your Chromebook is the first step before you start to use it. Until setup is not done due to this error, you can’t use it.
Here are some of the fixes to get rid of this error.
Restart your Chromebook
A lot of problems are solved on their own by restarting the machine.
Maybe it’s because, upon restart, it refreshes all the processes and restarts apps that may be causing conflict or stopping some hardware or software from functioning properly.
Also See: DDR3 VS DDR4: HOW THEY DIFFER?
So, simply restart your Chromebook and see if you are able to connect to the network.
- To restart, Press and hold the Power button on the keyboard for a few seconds until your Chromebook turns off.
- After waiting for a few minutes, press the Power button again to restart it.
Now check if it fixes the problem.
Update to the Latest ChromeOS -Worked for me!
The outdated version of ChromeOS is likely to pose various errors and the network not available is one of the most prominent errors that is encountered due to this.
So updating the ChromeOS to the latest version can fix this problem. It worked for me and several others.
Give it a shot and let’s hope it works for you as well.
Follow these steps to update ChromeOS on your Chromebook.
Step 1- First of all, sign in to your Chromebook.
Step 2- Click the Time indicator at the bottom right corner of your Chromebook.
Step 3- When you click Time Indicator, a new small system tray will open with several options such as Wi-Fi network, VPN settings, etc. Open Settings by clicking gear Icon.

Step 4- After settings are open, choose “Chrome OS” from the left-hand side menu. It will show what ChromeOS are you currently using. Click the “Check for Updates” option.
Step 5- If there is any update, download and install it.
Step 6- Restart your Chromebook and see if the “Network Not Available” error is fixed.
Check Network Password
The incorrect password is one of the reasons a device wouldn’t connect to the internet. The same thing goes here.
If you have entered a Wi-Fi password, you will not be able to connect to the internet.
It may happen that you are correctly entering the password that you have set for the first time but you have changed it some time back.
So making sure you are entering the correct password can help you fix this problem.
If you are confused what is the current password, you can check it by logging into the router’s admin dashboard.
Enable Network Sharing
Some users have reportedly fixed the “network not available” error by simply turning on Network sharing from the network settings.
By enabling this option, you are allowing other users to use the Wi-Fi network.
Here is how to do it.
1- Go to settings.
2- Select Network.
3- Go to Wi-Fi Settings
4- Turn on the option “Allow other users of this device to use this network” with the blue slider button.
Close all the windows, restart your Chromebook, and see if the error goes away.
Restart the Wireless Router
The router is the most important component of your home network. If that is not functioning well, all your devices including Chromebook will face network problems.
Restart the Wi-Fi router and check if you still face network problems.
To restart the router, do this.
1- Unplug the router’s adopter from the wall socket.
2- Wait for a few seconds and plug it again.
3- Let all the lights get settled. If you see the internet light is solid green or blinking faster, it means your router is working fine.
4- Open any random website such as Google.com or Facebook.com to ensure the network is working fine.
Try to connect with the network and check if the problem is resolved.
Run Chrome connection diagnosis Tool
This is also the most effective method to fix network errors.
All you have to do is use the Chrome Connectivity diagnostic app that will identify network issues for you and suggest a solution to fix them.
This is the best option for those who don’t want to do much work.
Refresh your Chromebook
Refreshing your Chromebook can help you fix Network not available error as it will remove all those culprit cached or glitched files that are causing this issue.
It will give the Chromebook a fresh start and probably fix the problem.
1- Press the Refresh + Power keys on your Chromebook simultaneously.
2- The Chromebook will get completely off.
3- Release the Refresh Key and let the Chromebook get booted.
Now check if your Chromebook is able to connect to the internet so that you can complete the setup process.
Powerwash your Chromebook
Powerwashing your Chromebook can also be helpful in getting rid of the network problem.
Again, this will reset the settings to the default one repairing/removing all the corrupt system files, and malfunctioned software that are conflicting and causing network issues.
To do that, follow these steps.
Step 1- Have your four fingers ready as you need to press Alt + Ctrl + Shift + R simultaneously.
Step 2- Select Restart.
Step 3- Click on Powerwash and then continue.
You will then have instructions on the screen. Follow them to complete the Powerwash process.
Conclusion
No doubt Chromebook is one of the great devices but it may create problems at times.
The Network not available while setting up the Chromebook is a common problem though the reason for everyone is not the same.
It can be caused due to network problem, corrupt or glitched system files, and due to conflicting malicious file that stops Chromebook to connect with the internet.
This problem can be resolved using the methods we have mentioned above.