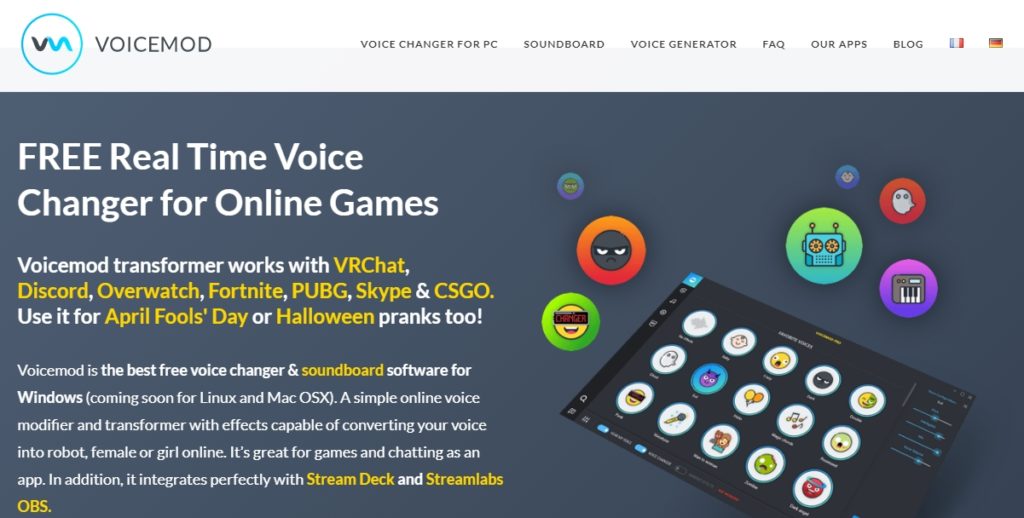Windows is undoubtedly the most popular Operating System for PC systems.
The only thing that people don’t like about Windows OS is its common errors. Yes, every Windows user has to face some common errors while operating their PC system.
Well, the common Windows errors are not hard to resolve, anyone can easily resolve such errors and can start using their PCs. If you are getting a 0x0 0x0 Error on your Windows PC, then this guide will help you to resolve it on your own.
There could be several reasons behind why your system is displaying a 0x0 0x0 Error on your PC’s screen.
Since the reason which causes this error is unknown, we can’t apply a particular solution to this. To resolve this error, we have to follow different methods one by one.
Everything you need to know about 0x0 0x0 Error on Windows PC with all the working solutions is given in this guide.
We have prepared step-by-step guidelines so that every PC user can follow them and can resolve this error code.
What is 0x0 0x0 Error?
Usually, 0x0 0x0 Error occurs to warn you about the misconfiguration of your system. It happens because of some malfunction in your system which needs quick attention from the user.
This error code indicates that there is some problem with your Operating System. To run the system smoothly again, you need to resolve this error immediately.
Unlike other common Windows errors, the 0x0 0x0 Error requires some technical knowledge.
If you have a bit of technical knowledge of operating a PC system, then you can follow these methods to resolve the error.
If you are a casual PC user, then we would suggest you seek help from a technical person.
Before we jump on to the solution part, let’s find out the reasons behind 0x0 0x0 Error first. The following list will help you to figure out what actually causes this error on your PC.
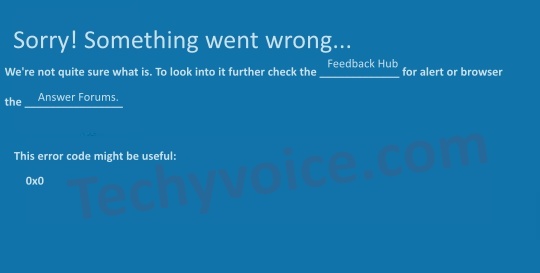
What causes 0x0 0x0 Error on a Windows PC?
As noted above, there could be several reasons behind this error.
For that reason, you need to first identify the reason behind this error. Once you identify the reason, you can follow the suitable method to fix it quickly.
If you are unable to identify the reason, you can still follow the below-given methods to fix 0x0 0x0 Error on a Windows PC. Let’s get on to the list now!
Incomplete Installations/ Uninstallations
We all install and uninstall applications and software on our system. Sometimes we install or uninstall the software or the app incorrectly.
If your system starts displaying this error code after you install or uninstall an app or software, which means the error is because of incomplete installations.
Invalid Entries in Registry Files
If there are any invalid entries found in your Windows’ Registry Files folder, your system will display this error code on the screen.
Improper Shutdown of a System
When you shut down your Windows system improperly, the chances of getting a 0x0 0x0 Error on your screen is high. We have to shut down the system properly to prevent such errors.
Virus or Malware Attacks
If your Windows system gets infected, you may receive the 0x0 0x0 Error code on your screen.
For that reason, you need to use reliable antivirus software that can prevent malicious codes and viruses from establishing in your system’s directory.
Also See:Ways to Fix WOW51900319 Error Code
These are some of the reasons why your system is displaying a 0x0 0x0 Error code on the screen.
To resolve this error, we have compiled a list of all the working methods for you. You can try out the below-given methods to fix this issue on your Windows system.
How to Fix 0x0 0x0 Error?
As noted above, if you are not able to follow the simple steps given below on your own, we would recommend you seek help from a technical person.
If you are confident enough to fix this 0x0 0x0 Error on your own, then you must follow the below-given steps carefully.
If you have zero knowledge about handling the common issues of your PC, then you should refrain from following these solutions.
If you do it wrongly, the chances of damaging the entire PC system would be high. Make sure you have some technical knowledge and confidence to resolve it.
Let’s get on to the methods now!
Methods to Fix 0x0 0x0 Error
If you have found out the reason behind the 0x0 0x0 Error, then you can directly jump on to the appropriate method to fix it.
However, if you are not aware of the reason, then you should follow the below-given solutions one by one.
Method 1: Run Disk Cleanup
Sometimes, your system displays this error because of unwanted files stored in your computer system. Several users have fixed this issue just by running disk cleanup.
The disk Cleanup process frees up space from your computer system and also resolves many common issues faced by your computer system. Every PC user should clean up their disk memory to prevent such errors.
Disk Cleanup helps you locate temporary files, cache memory, and other files stored by the system unnecessarily.
You can delete them manually to clean up the disk. Once the process is done, reboot your system once.
How to Disk Cleanup in Windows 10
The following procedure will delete temporary files from your system.
- Open the taskbar and click the Search box.
- Type in disk cleanup, and select the Disk Cleanup option from there.
- Select the drive you want to clean up.
- Click the Ok button.
- Select the file types from the list to erase from the system.
- Click the Ok button.
If you want to erase unwanted system files stored on your PC, then follow these steps.
- Open Disk Cleanup Window and then select the Clean up system files option.
- Select the System Files you want to delete from the system.
- Click the Ok button.
Method 2: Close Down All Running Programs
Sometimes due to software and program conflicts, your system starts to display such errors on the screen.
For that reason, you should first close down the running programs from your PC system one by one.
- You need to open the Task Manager of your system by pressing the Control+ Alt+ Del buttons.
- Task Manager displays the list of all the running programs in your PC system.
- From the list, select the program you want to close and then click the End process button. You need to follow this for each program listed there.
While closing down the apps or programs, you will be able to figure out which program or application causes this error.
When you figure out the problem, you need to uninstall that particular app and fresh install it again on your PC system to resolve the error.
Method 3: Use Windows Recovery Mode
You can try out Windows’ preconfigured programs to resolve the runtime errors. Windows Recovery Mode helps you fix several issues quickly.
You can try out this solution to fix this error.
Windows Recovery Mode on Windows 10
- Go to Start Menu.
- Select the Boot option.
- Click reset to default option.
- Follow the on-page instructions.
- Set the newly installed system to its default mode.
Windows Recovery Mode comes preinstalled on Windows 10. For Windows 7 and older editions of Windows PCs, follow these steps.
- Go to the Start Menu.
- Click the Programs option.
- Select Advanced system options.
- Choose Update and Security from the list.
- Click the Recovery option from here.
- A start menu with Windows Recovery Environment will be open.
- From the given menu, select the Back-up option.
- Choose Recovery Mode from here and reboot your system to its default.
Method 4: Update Your Windows PC and Antivirus Software
Runtime errors are mostly caused by malware and virus attacks. To prevent your system from displaying such errors, you should keep up-to-date antivirus software on your system.
Make sure you check for the updates of your Antivirus Software installed in your system.
If there is a new update available, you should upgrade it to the latest version which should resolve the runtime errors.
On the other hand, if there is a new update available for your Windows PC, you should do it now!
A new software update brings new features and resolves all the bugs reported by the users.
Sometimes runtime errors are caused by the bugs present in your current Operating System. For that reason, you should update your Windows system to its latest version.
How to update Windows 10?
If you are using Windows 10 and want to update it to its latest version, then follow these steps.
For Windows 7 and older versions, you need to check for the updates manually from the programs section in your control panel.
- Press the Windows button to open up the Start Menu.
- Click the Settings option.
- Select Update & Security option.
- From the left side, select the Windows update option.
- From the right side, click on the Check for updates option.
If there is a new update available for your PC system, you should simply see an update button there.
You can click the update button to download the new update and install it on your PC system. If you don’t see any new updates, simply restart your PC system.
Method 5: Re-install Drivers
Sometimes your system displays runtime errors due to incompatible or outdated graphics drivers.
If your system’s graphics drivers are outdated and no longer working, you should uninstall them right away and re-install their latest and compatible version to your system.
If you are using Windows 10, then follow the below-given steps to reinstall graphics drivers in your system.
How to Reinstall Graphics Drivers in Windows 10?
- Press the Windows Key+ R keys to open up the Run Window on your system.
- Type in devmgmt.msc and press the Enter button. This will open the Device Manager Window of your system.
- Scroll down and locate the Display adapters option.
- Right-click on the driver installed on your system.
- Click the Update button to update the outdated drivers.
Note: You can select the Uninstall option to uninstall the graphics drivers from your system.
To re-install them back, follow the same procedure and click the Install button from the menu.
Besides this, you can try out third-party software to find out the compatible and latest Graphics Drivers for your PC system.
Third-party tools help you update all the drivers installed on your system together. It also keeps them up to date automatically when new updates are available.
Also See: How to Fix Whea Uncorrectable Error on Windows PCs
Frequently Asked Questions
Question 1: Is 0x0 0x0 Error harmful?
Yes, if not resolved on time. If you see 0x0 0x0 Error on your PC system, then you should immediately fix it to save your system files from getting damaged or corrupted.
Question 2: Can I resolve this 0x0 0x0 Error on my own?
Yes, you can! If you have a bit of technical knowledge, you can resolve this error on your own. All you need to do is just follow the above-given methods one by one.
However, if you are not confident enough, you should seek help from a technician who can fix it on your behalf.
Question 3: What are the popular tools available to fix such common Windows errors?
There are many third-party tools available in the market to fix such common Windows issues.
If we talk about the most popular tools to troubleshoot the problems in Windows PCs, then AVG tune-up, Microsoft Fix It tools, Outbyte PC repair, and many other tools are available to identify the problems and fix them automatically.
Take Away!
0x0 0x0 Error is a common Windows error. Since there is no particular solution available, you can try out the simple solutions given above.
We have provided step-by-step guidelines so that even non-technical PC users can also fix this issue on their respective Windows systems.
You can even try out third-party tools available to troubleshoot most common Windows issues and fix them automatically, just search for the suitable tools on the web!